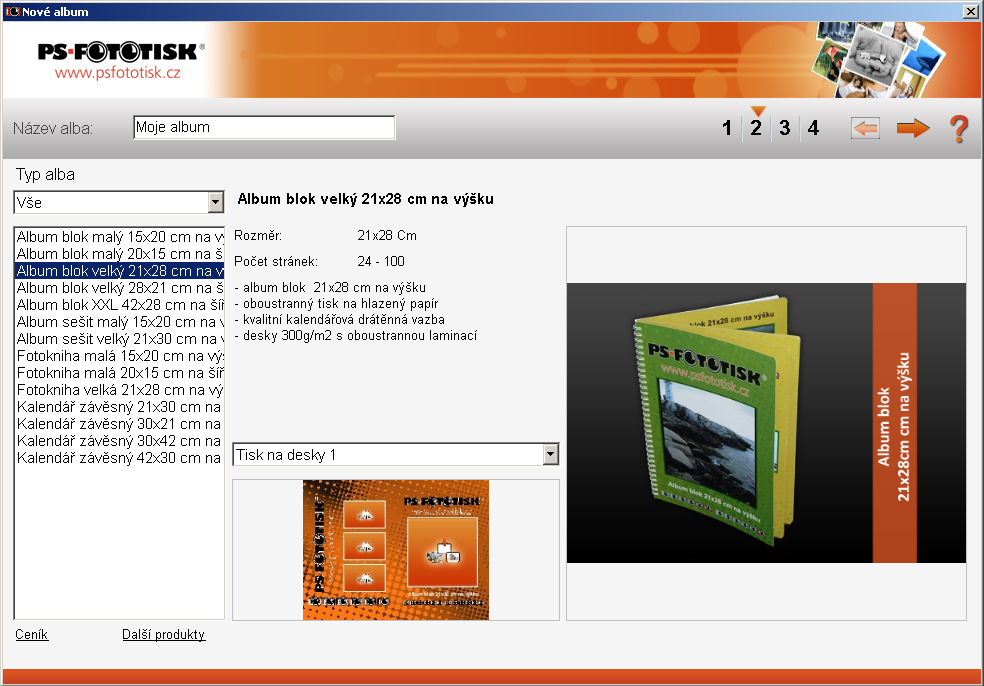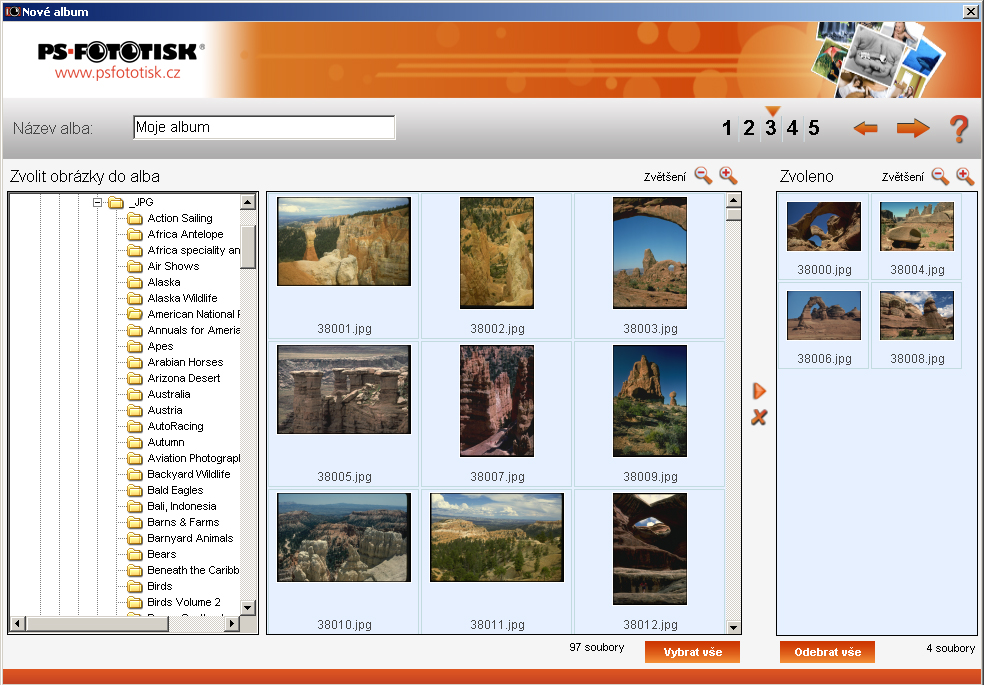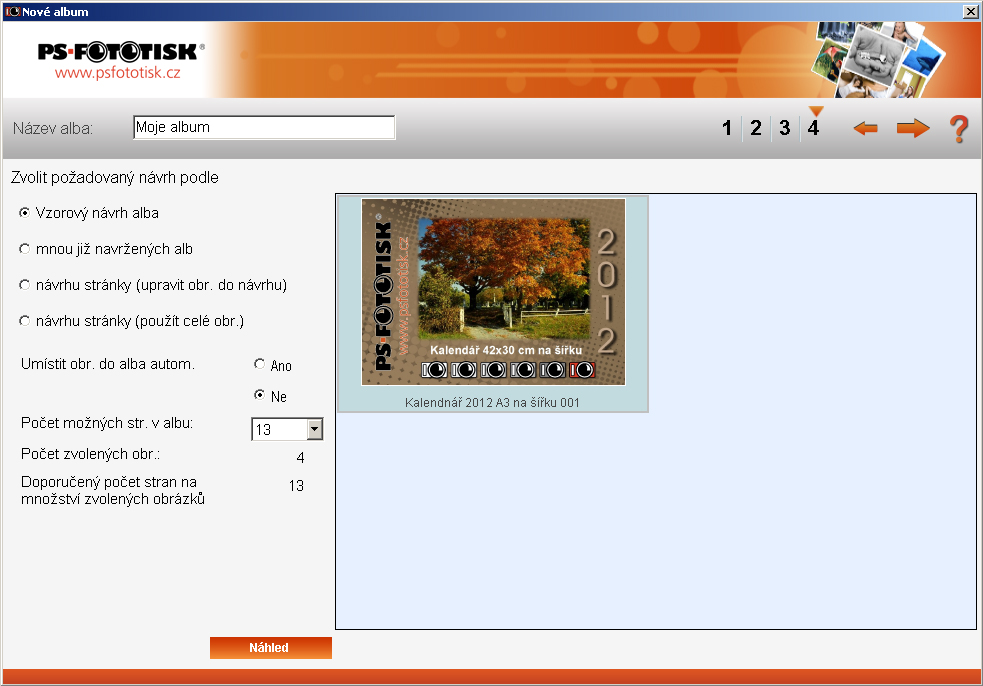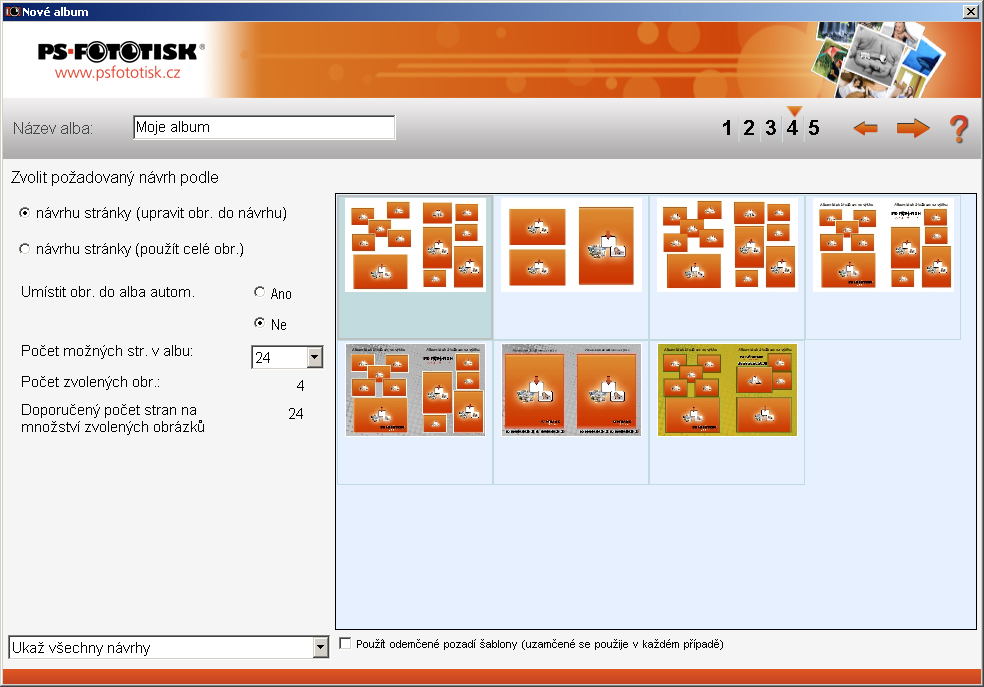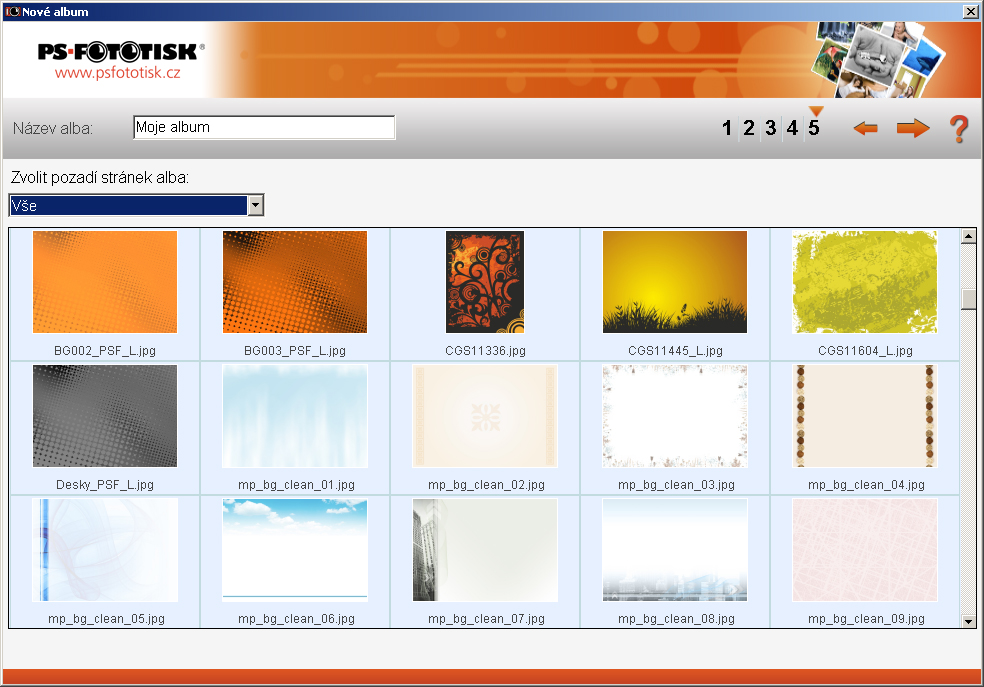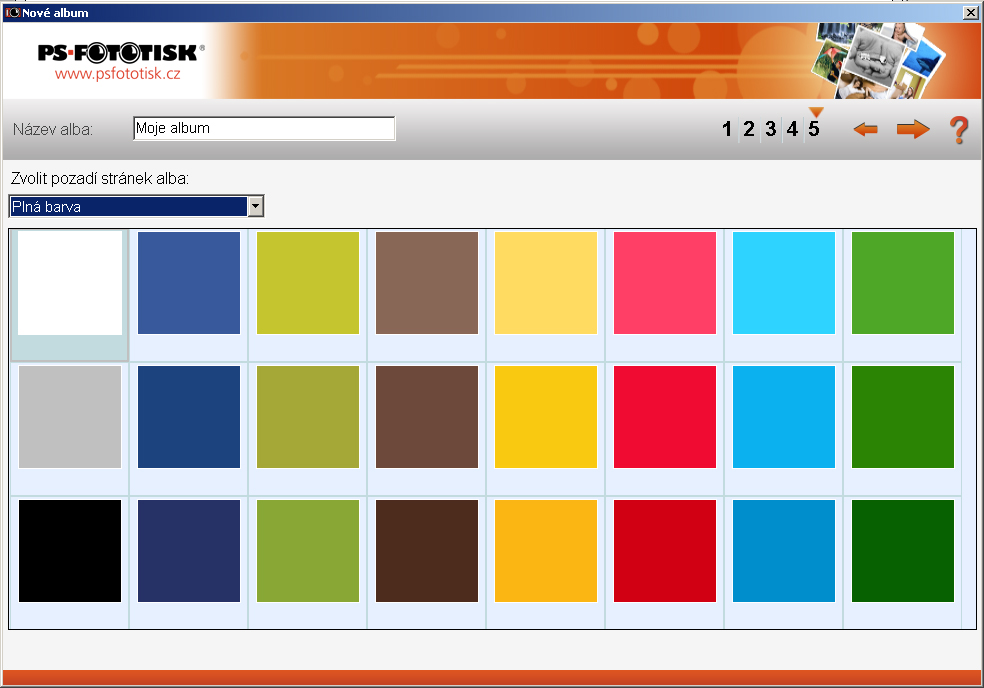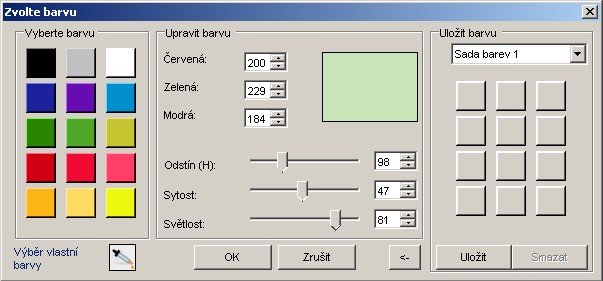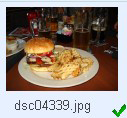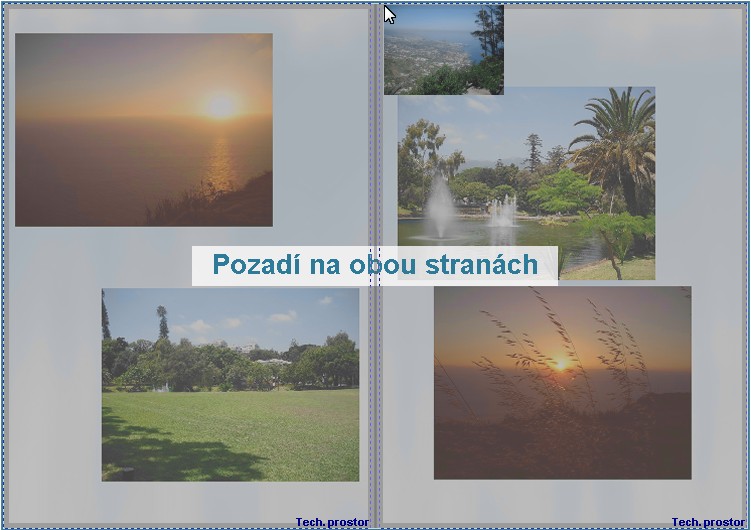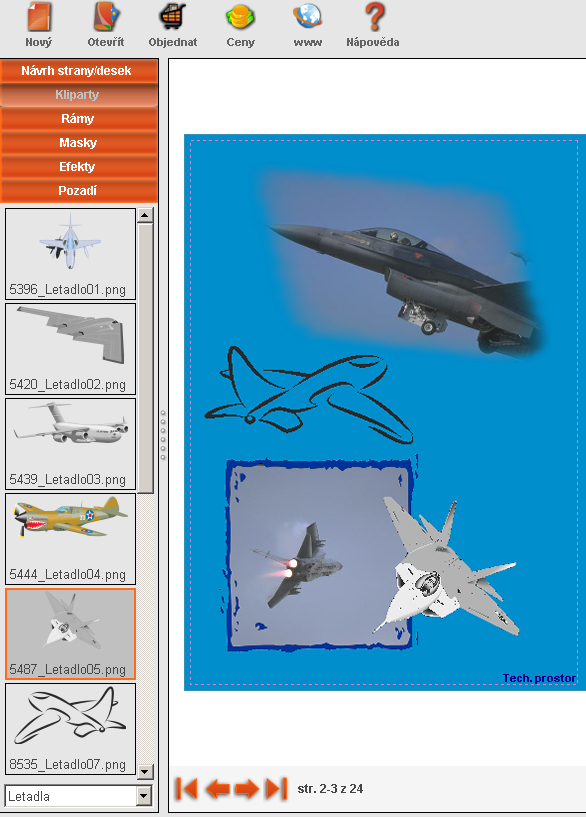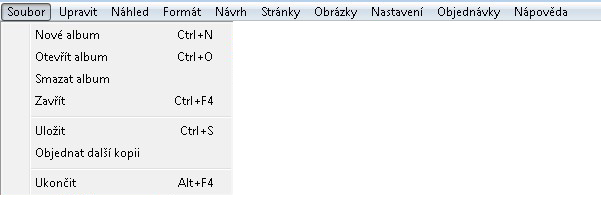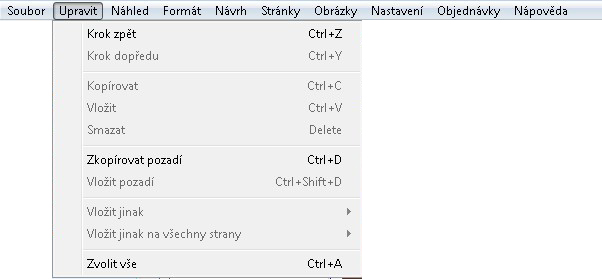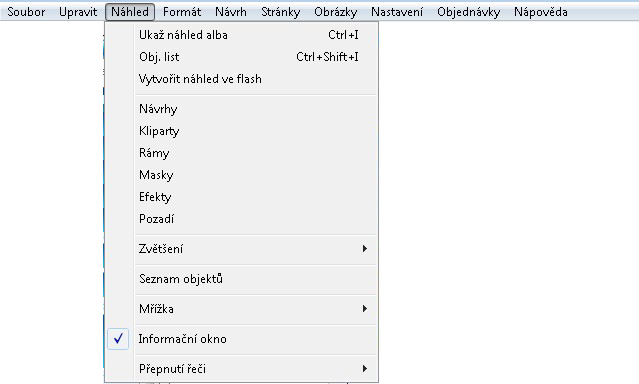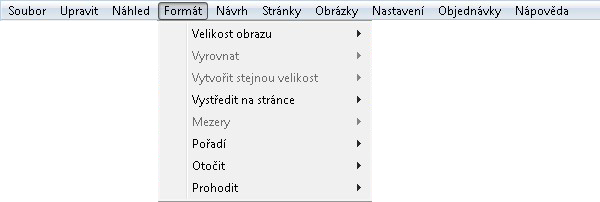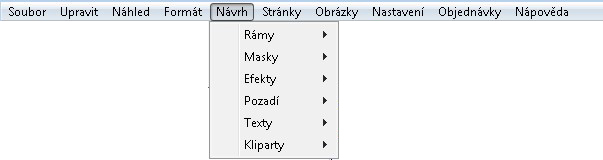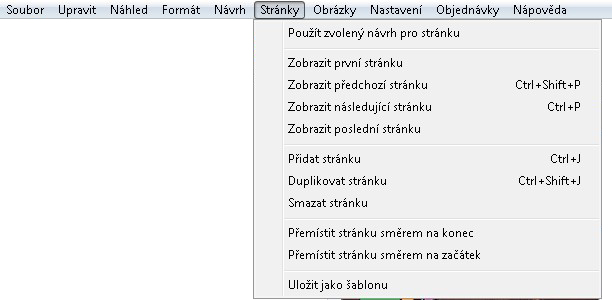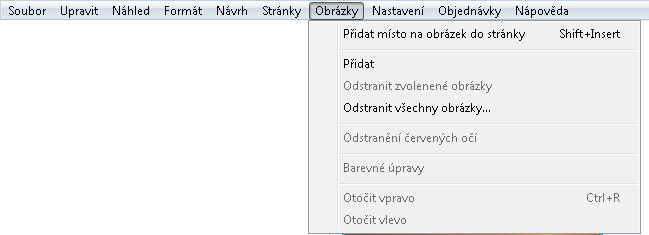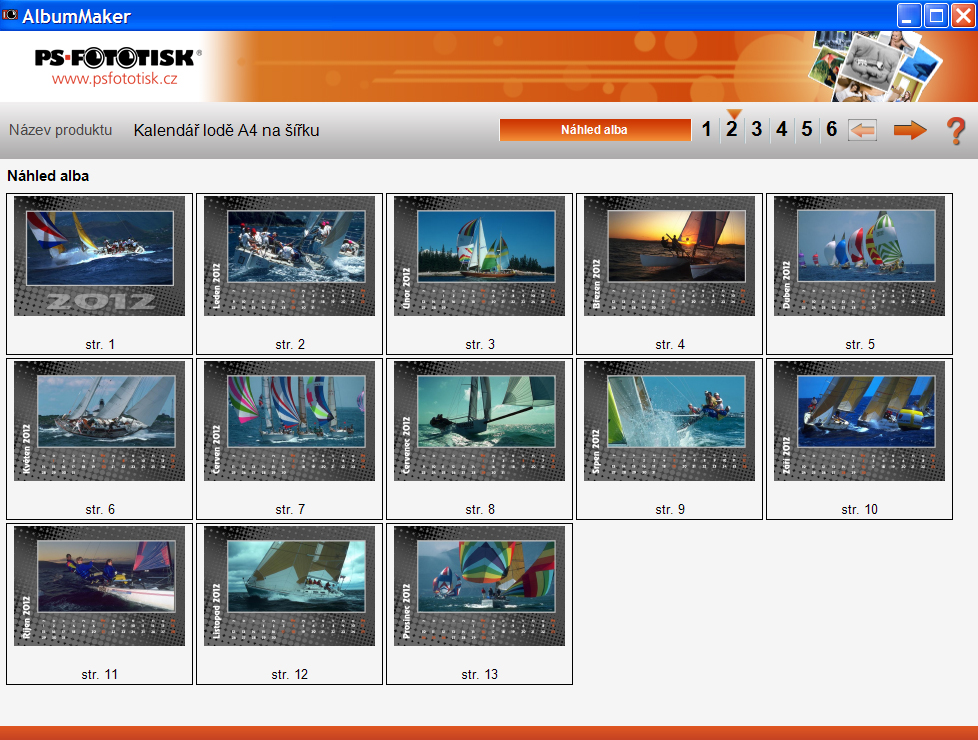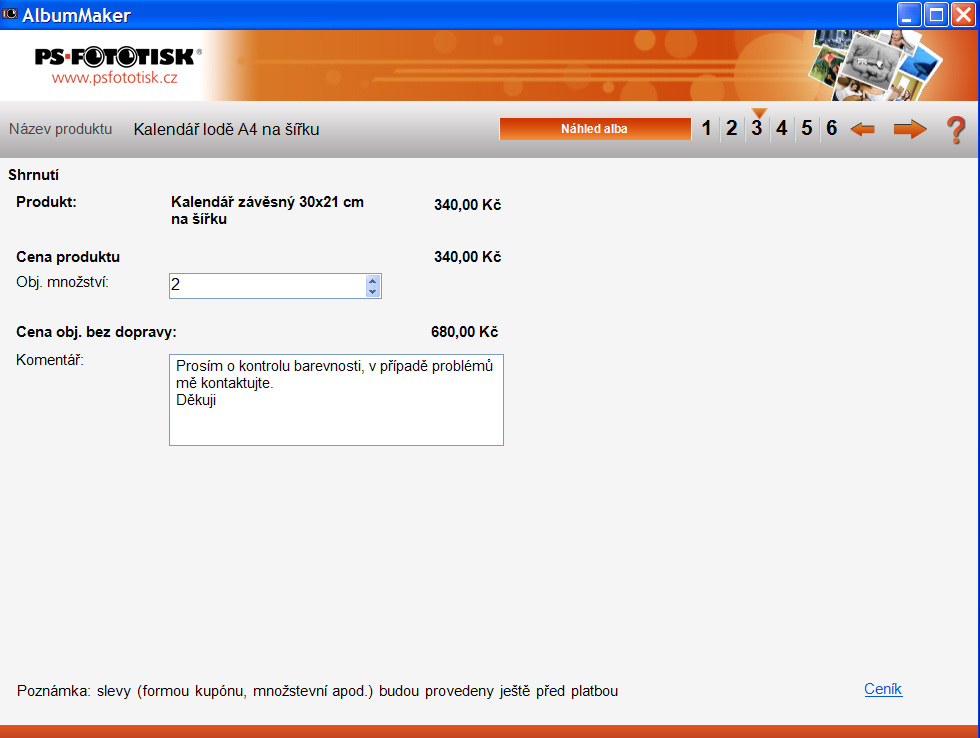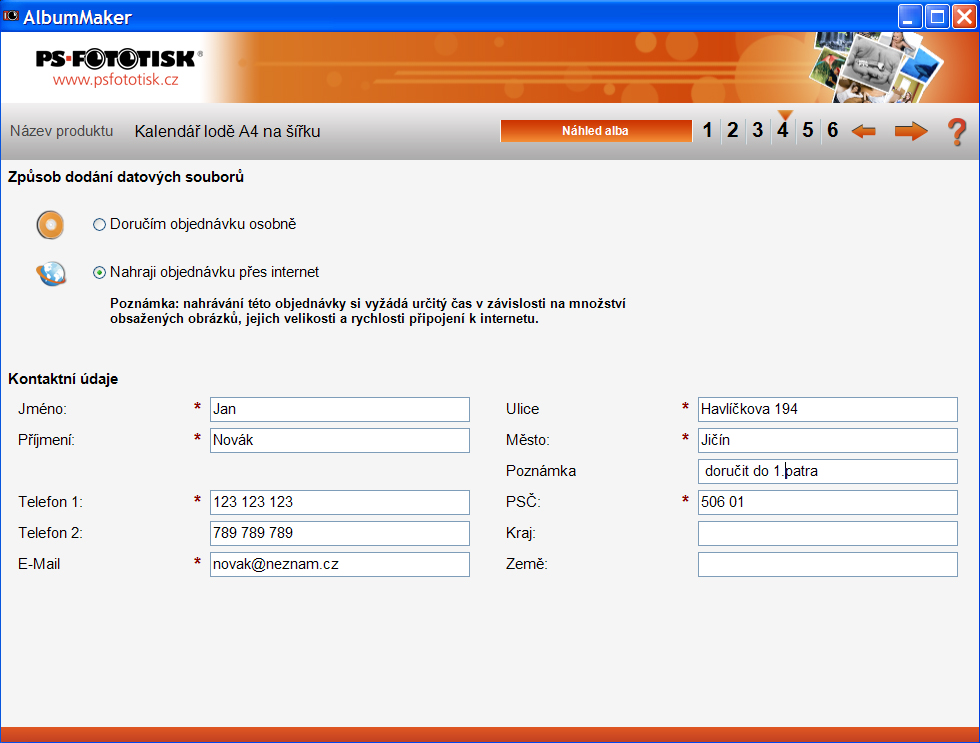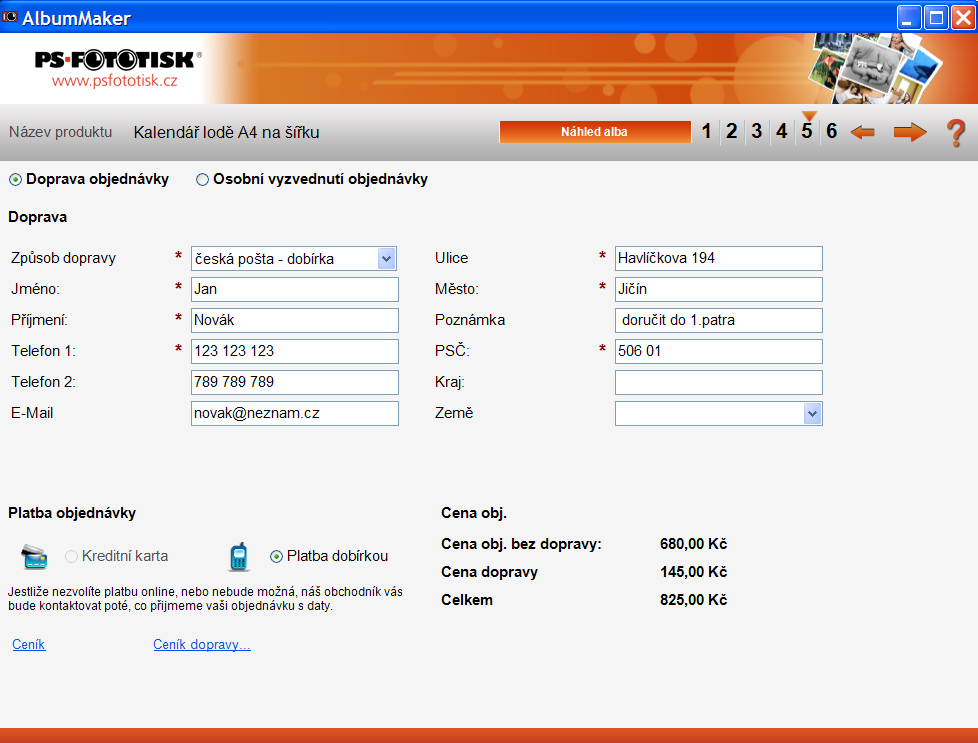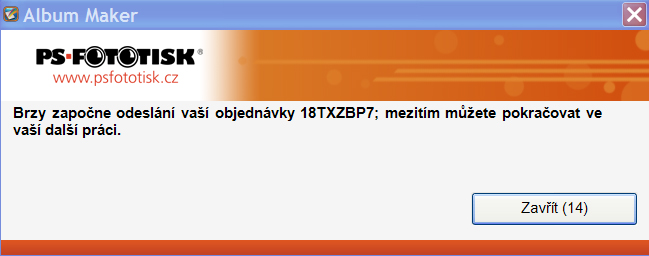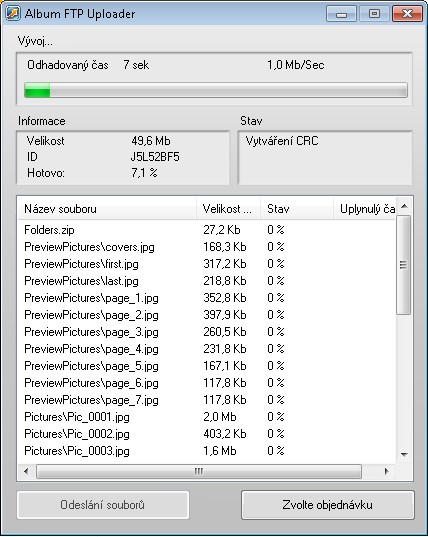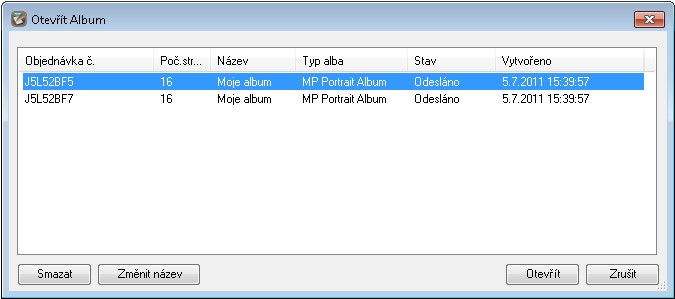Uživatelská příručka pro aplikaci Album Maker 7.1. ver. PC zpět na www.psfototisk.cz
Úvod
Album Maker je produkt používaný pro vytváření digitálních fotoalb, které mají být vytisknuté a svázané do knížky ať už v tvrdých nebo měkkých deskách. Použitím aplikace Album Maker můžete navrhnout fotoalbum vložením fotografií, textu, vybírat pozadí na stránkách, volbou rámečků kolem fotografií a používat i barevné efekty. Je také možno měnit velikost a umístění fotografií a textu bez jakýchkoli omezení. S Album Makerem si můžete navrhnout Vaše fotoalbum v souladu s Vašimi představami.
Návod na použití obsahuje tyto kapitoly:
- Instalace
- Vytvoření objednávky nového alba
- Úpravy a návrh alba
- Pracovní Plocha
- Všeobecná tlačítka
- Tlačítka pro práci s fotografiemi
- Přepínání mezi stránkami alba
- Otočení fotografií
- Vyplnit rámeček, oříznout a seřadit fotografie
- Technologický prostor v albu
- Návrh a umístění textu
- Pozadí stránek alba
- Rozšířené možnosti při práci s pozadím stránek
- Kvalita dat pro zpracování
- Rámy
- Masky
- Efekty
- Odstranění efektu červených očí
- Kliparty
- Přidávání a odebírání stránek alba
- Změna pořadí stránek
- Zvětšování/Zmenšování pracovní plochy
- Nabídka
- Objednání alba
- Nahrávání dat na server přes internet
- Změny a mazání existujících alb
Instalace
Aplikaci Album Maker je možno instalovat pouze na systémech Windows XP, Windows Vista, Windows 7 (32 i 64 bitové systémy). Je doporučeno změnit rozlišení obrazovky buď na 1024x768, nebo 1280x1024. Pro samotnou instalaci dvojklikněte na soubor Setup a postupujte podle instrukcí na obrazovce. Po ukončení instalace AlbumMaker provede několik nutných operací s nastavením samotné aplikace (které moho trvat několik minut v závislosti na rychlosti počítače) pro zdárné ukončení a nastavení instalace. Při prvním spuštění AlbumMakeru musíte vložit uživatelské číslo (ID), které Vám bylo přiděleno poskytovatelem (tento krok není povinný. Někteří poskytovatelé toto ID nevyžadují). Pro další spuštění AlbumMakeru pouze klikněte na ikonu na Vaší ploše.
Návrat do hlavní nabídky
Vytvoření objednávky nového alba
Vytvoření nového alba se provede za asistence Pomocníka. Pomocník umožňuje vytvoření základního návrhu alba v pěti jednoduchých krocích. Pro start Pomocníka zvolte Nové album z první nabídky, která se Vám ukáže po spuštění AlbumMakeru. Přechod mezi jednotlivými kroky se provádí tlačítkem Další (
) v horní části okna Pomocníka. Kdykoliv se lze vrátit k předchozímu kroku pomocí tlačítka Předchozí (
).Pohybem kurzoru přes tlačítko se objevuje krátký popis toho, co musíte udělat v aktuálním kroku.
Důležitá poznámka:
Pomocník Vám pomáhá vytvořit základní typ alba nejrychlejším způsobem automatizací některých úkonů, ale všechny tyto kroky lze později změnit v hlavní obrazovce návrhu.
Založení nového Alba:
1. Název Alba:
V levém horním rohu napište název vašeho alba. Před samotným výběrem konkrétního alba nejdříve zvolte skupinu a poté klikněte na to album, které chcete použít. Poté je se objeví konkrétní cenová nabídka, podrobnosti o albu a vpravo také případně fotografie hotového produktu. Pokud je to možné, lze si také vybrat z nabídky desek.
Pro výběr fotografií z místního počítače
Pro tuto volbu klikněte na tlačítko Místní a vyberete požadovanou složku s fotografiemi v levé části okna.
Více fotografí vyberete kliknutím levým tlačítkem myši na fotografii a současným stiskem a podržením klávesy Ctrl, nebo kliknutím levým tlačítkem myši na fotografii, stlačením a podržením klávesy Shift a kliknutím na poslední fotografii vašeho výběru levým tlačítkem myši. Všechny fotografie obsažené ve složce lze najednou přidat tlačítkem Vybrat vše. Pokud si přejete vybrat fotografie z více složek, jednoduše po prvním výběru zvolte jinou složku a popsaný postup opakujte. V průběhu návrhu alba lze kdykoli přidat další fotografie.
Poznámka: Tlačítky pro zvětšení
nebo zmenšení
lze kdykoli zvětšit nebo zmenšit náhledové obrázky.
Zvolte požadovaný druh návrhu alba podle následujících možností:
a. Návrh podle vzoru - vyberte si jedno ze vzorových alb, které byly připraveny našimi profesionály
b. Návrh podle mnou již navržených alb – máte možnost použít návrh jednoho z vašich předchozích alb
c. Návrh podle návrhu stránky (upravit obrázky do návrhu) – touto volbou vyberete návrh stránky, který se uplatní pro celé album najednou. Později je možno změnit každou stránku individálně. Velikost obrázku bude proporcionálně přizpůsobena velikosti rámečku tak, aby se vyplnil celý obsah rámečku.
d. Návrh podle návrhu stránky (použít celé obrázky) – touto volbou vyberete návrh stránky, který se uplatní pro celé album najednou. Později je možno změnit každou stránku individuálně. Rámečky se přizpůsobí velikostem obrázků
Dále máte možnost volbou Umístit obr. do alba automaticky rozmístit vybrané obrázky do alba automaticky v pořadí jak byly vámi vybrány. Pokud v této volbě vyberete Ne potom se umístí pouze první a poslední obrázek. Zbytek musíte doplnit do alba ručně. Také lze přímo změnit množství stránek alba. Systém vám sám nabídne počet stránek a to podle typu vybrané šablony (množství fotografií na stránku) a množství vámi vybraných fotografií. Stále však máte možnost přímo určit kolik stránek chcete v návrhu použít.
Pro urychlení času potřebného pro návrh a pro dosažení profesionálního vzhledu doporučujeme používat vzorové návrhy alb. Pokud jste tedy zvolili Vzorové album, případně volbu mnou již navržených alb, potom je toto poslední krok před samotným otevřením alba. Pokud ne, potom pomocník bude pokračovat dalším krokem.
Obrázky pro pozadí jsou organizovány do tématických celků. Volbou tématické skupiny se objeví návrhy pozadí příslušné ke skupině. Jedním z celků jsou i plné barvy.
Také lze použít volbu Uživatelská barva, která otevře nové okno, ve kterém lze barvy specifikovat jak výběrem (kapátko ), tak číselnou formou.
Nyní se nacházíme na konci cesty při zakládání nového alba. Pokud nyní kliknete na tlačítko Pokračovat (
), system vytvoří album podle vašich požadavků. Tato operace může nějakou dobu trvat a je závislá na množství zvolených fotografií, jejich velikosti, rychlosti použitého počítače atd. Okamžitě po dokončení operace přípravy alba se otevře halvní okno návrhu: fotografie budou zobrazeny v seznamu (na pravé straně obrazovky) a jednotlivé stránky budou zobrazeny na spodním okraji obrazovky. Vámi zvolená stránka (dvoustránka) se bude nacházet uprostřed. Nyní můžete stránky svého alba dále upravovat podle svých představ.
Z hlavní obrazovky programu nyní můžete upravovat jednotlivé stránky alba přetahováním fotografiíí na stránky, měnit pozadí stránek, používat rámečky na jednotlivé fotografie, nebo pozadí stránky, používat masky, efekty a kliparty pro zvýraznění detailů, přidávat texty případně přidávat/odebírat stránky nebo měnit jejich pořadí. Samotné obrázky je možno otáčet, ořezávat, přemísťovat a vyplňovat do rámečků. Pokud to bude zapotřebí můžete používat funkci zvětšení/zmenšení náhledu stránek změnou velikosti pracovní plochy. V Nabídce lze najít krátký souhrn všech funkcí aplikace.
Pracovní plocha je rozdělena do následujících celků:
1. Pracovní plocha (uprostřed) - stránka kterou nyní upravujete včetně tlačítek pro úpravu stránky a tlačítek úpravu návrhu
2. Nástroje (vlevo) - obsahuje nástroje pro úpravy a návrh
3. Stránky alba (dole) - malé náhledy jednotlivých stránek vašeho alba
4. Fotografie (vpravo) - fotografie použité v návrhu včetně těch co ještě na umístění čekají
5. Všeobecná tlačítka (nahoře) - tlačítka určená pro správu aplikace jako např. Nové album, Otevřít album, Objednat atd...
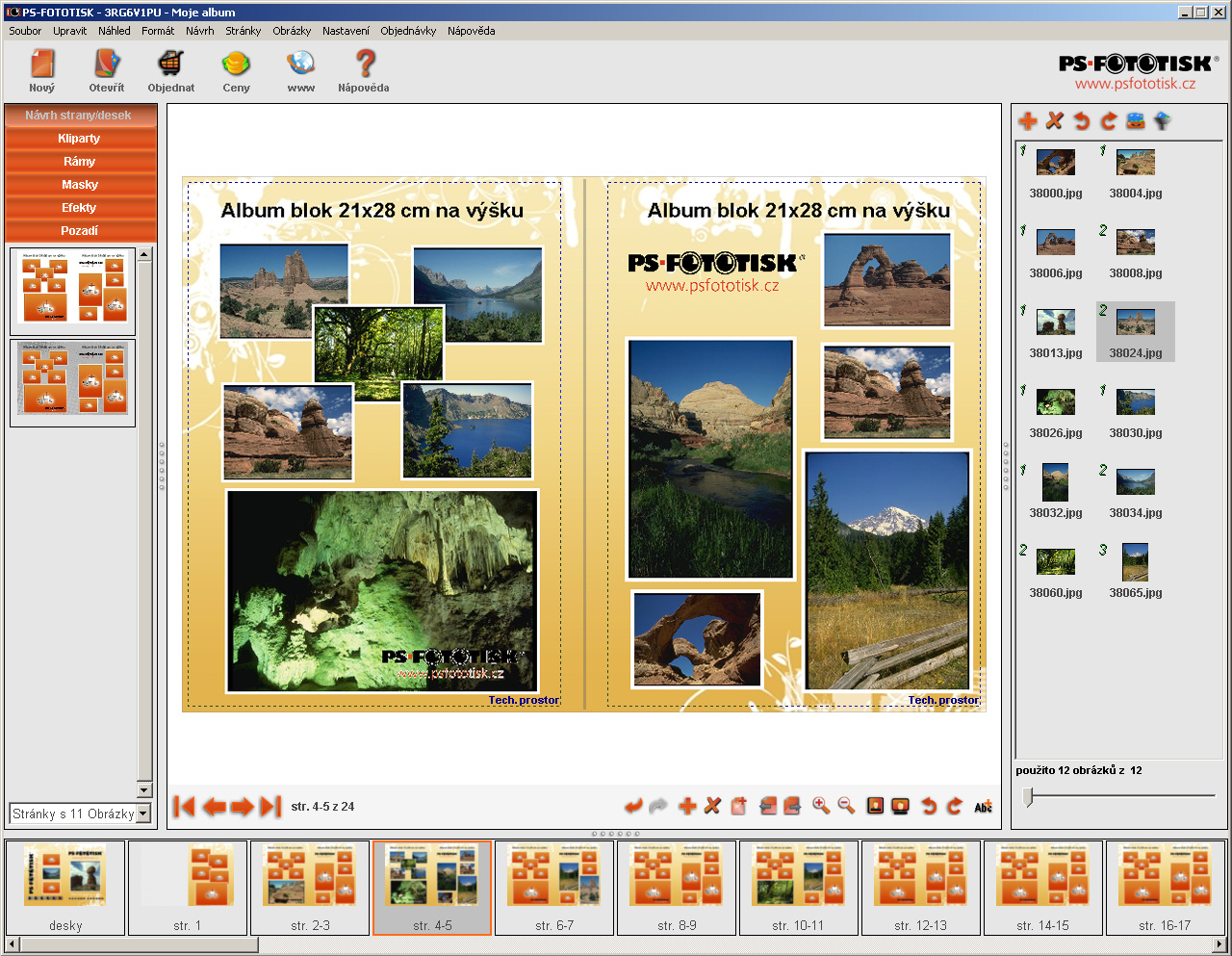
jsou to tato tlačítka:
Nový - spustí pomocníka pro vytvoření nového alba.
Otevřít - otevře okno, ze kterého je možno spustit uložená alba. Používá se pro otevření, smazání nebo přejmenování alba
Objednat - spustí pomocníka s vytvořením objednávky.
Ceník - zobrazí ceník produktů
Webové stránky- kliknutím na tuto ikonu se spustí internetový prohlížeč a budete připojeni na stránky dodavatele.
Nápověda - zobrazí tento soubor, který právě čtete
Tlačítka pro práci s fotografiemi
Tato tlačítka jsou umístěna v pravé horní části okna, nad seznamem fotografií:
Přidat fotografie - spustí pomocníka pro přidání nových fotografií do alba
Odebrat fotografie - odebere zvolené fotografie z návrhu alba
Otočit fotografii vlevo - otočí zvolenou fotografii o 90stupňů vlevo
Otočit fotografii vpravo - otočí zvolenou fotografii o 90stupňů vpravo
Uspořádání obrázků - Toto tlačítko otevře malou podnabídku, která umožňuje uživateli třídit obrázky podle jména, použití, velikosti (v bodech) a třídění v sestupném nebo vzestupném pořadí.
Ukaž obrázky v albu - toto tlačítko otevře malou podnabídku, která umožňuje uživateli zobrazit všechny vybrané fotografie, pouze ty co jsou již zařazeny v albu nebo naopak ty, co ještě použité nejsou.
Pokud přejedete kurzorem myši nad těmito tlačítky, zobrazí se také jejich názvy. (viz následující obrázek)
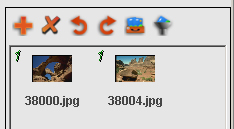
Poznámka: všechny výše popsané funkce se dají použít pouze pro fotografie umístěné v seznamu fotografií
Pod těmito tlačítky je okno ve kterém se nacházejí fotografie vybrané do alba:
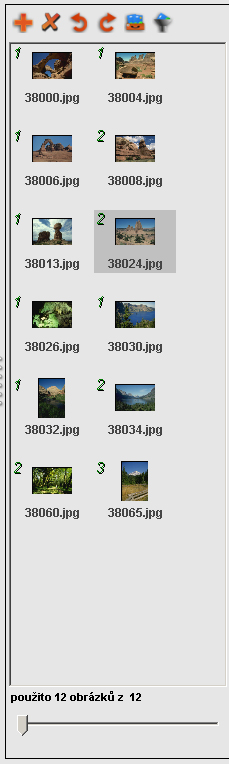
Vlevo od každého obrázku je číslo, které informuje uživatele kolikrát je ta která fotografie v album použita. Obrázky, které jsou bez čísla ještě nejsou použity. (množství nepoužitých obrázků lze také jednoduše zjistit ve spodní části okna nad posuvníkem, kde je doslova napsáno použito xx obrázků z yy. Změnou polohy posuvníku zleva doprava se náhledové ikony fotografií budou zvětšovat a opačně. Současně se bude měnit i množství obrázků v okně (viz příklad níže).
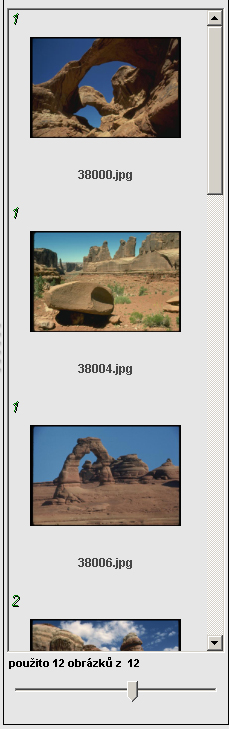
Změna pracovní plochy
Pro změnu velikosti jednotlivých částí hlavního okna můžete využít tři posuvníky na hranách pracovního prostoru. Dvojklikem na Levý posuvník se schová Nástrojová lišta (s Návrhem strany/desek, Masky, Rámy apod), dvojklikem na Pravý posuvník se schová okno s fotografiemi a dvojklikem na Spodní posuvník se schovají náhledy jednotlivých stránek. Opětovným dvojklikem na konkrétní posuvník se schovaná část pracovní plochy opět objeví.
Všechny úpravy jsou běžně prováděné pouze na té straně, která je zobrazena uprostřed pracovní plochy (kromě několik speciálních funkcí, které mění celé album najednou). Pro změnu upravované stránky z jedné na další jednoduše klikněte na náhled požadované stránky ve spodní části pracovní plochy. Lze také použít tlačítka pro posun vpřed, vzad, skok na první stranu a skok na poslední stranu. Jsou umístěny v panelu tlačítek pro úpravu návrhu.
Když pohybujete kurzorem nad popisem stránek, otevře se informační okno s informacemi o: Maximálním množství stran, minimálním množstvím stran, základní cenou a případnými příplatky.
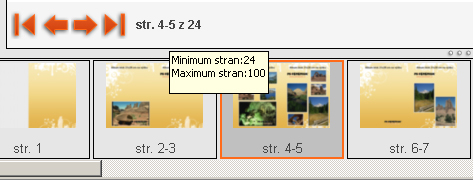
Jestliže jsou některé z vašich vybraných fotografií otočené, lze je otočit do správné orientace. Zvolte fotografii v seznamu a klikněte na tlačítko Otočit obrázek vpravo, nebo Otočit obrázek vlevo:
. Podobnou funkci mají tlačítka v panelu tlačítek pro úpravu návrhu,
která však již slouží k otočení fotografie umístěné v návrhu alba.
Všechny čtyři možnosti jsou také dostupné, jestliže zvolíte obrázek, kliknete na něj pravý tlačítkem a zvolíte z nabídky možnost Otočit. V nabídce jsou tyto možnosti: Vpravo, Vlevo, o trochu doprava, o trochu doleva.
Doporučujeme otočit všechny fotografie ještě před jejich umístěním v albu.
Otáčení fotografií je také možné použitím tažením myší za ikonu natočení, která se objeví nad horní hranou zvoleného obrázku (uprostřed). Pokud zvolíte tuto možnost objeví se informační okno (lze vypnout) ve kterém se nacházejí informace o okamžitém úhlu natočení spolu s informacemi o umístění fotografie.
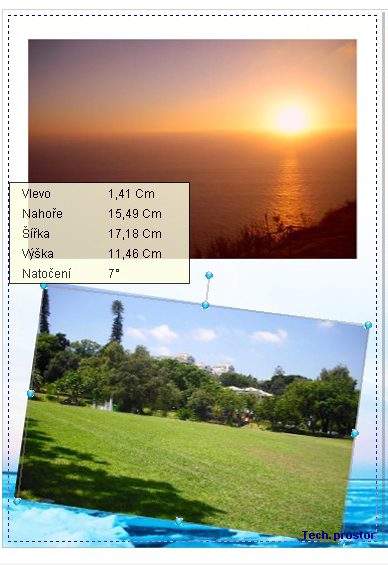
Vyplnit, oříznout a seřadit fotografie
Vyplňování předem nastavených rámečků vašimi fotografiemi se provádí uchopením požadované fotografie ze seznamu pomocí myši a jejím přetáhnutím nad požadovaný rámeček. Po uvolnění se fotografie umístí do rámečku. Při uvolnění fotografie mimo rámeček se vytvoří automaticky další nový rámeček v místě uvolnění fotografie. Fotografie již umístěné do návrhu alba jsou označeny zelenou značkou (viz ukázka níže). Kliknutím pravým tlačítkem na obrázek ukáže seznam stránek, kde je zvolená fotografie použita.
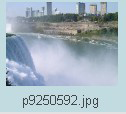
Ve výchozím nastavení jsou fotografie oříznuty tak, aby se vešly do rozměru rámečku; proto je doporučeno používat rámečky na šířku a na výšku pro fotografie orientované stejně jako rámeček, kdy je oříznutí minimální nebo žádné. Lze také použít funkci pro vyplnění rámečku bez použití ořezu. Tlačítko pro tuto funkci se nachází v panelu tlačítek pro úpravu návrhu (
).Použitím této funkce ale také může dojít k nechtěné změně velikosti rámečku/fotografie. Pro návrat do výchozího nastavení klikněte na tlačítko Vyplnit (
), které je umístěno taktéž v panelu Všeobecných tlačítek. Pro lepší kontrolu nad ořezem klikněte přímo na rámeček s umístěnou fotografií a změnou velikosti/umístění ořezového rámečku vyberte požadovanou plochu fotografie, která má být použita v albu. (viz příklad)
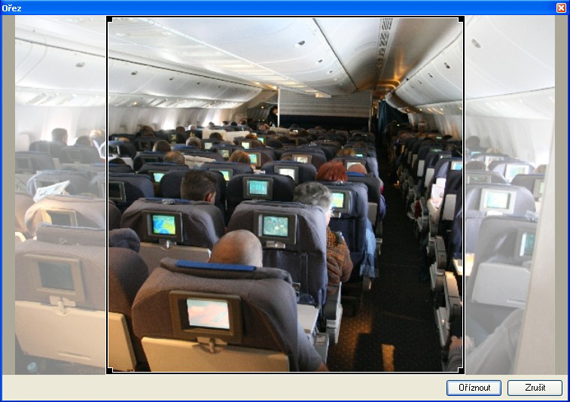
Pozor na kvalitu obrázku!!:
V některých případech se po vyplnění rámečku fotografií objeví varovné hlášení na okraji rámečku (
). Tím vás program upozorňuje na nedostatečnou tiskovou kvalitu fotografie pro vámi zvolenou velikost. Doporučujeme zmenšit rámeček fotografie až do doby, než toto varování zcela nezmizí. Vyjímka může nastat v případě umístění obrázku na pozadí, kdy většinou (!!) není zapotřebí tak vysoké kvality dat. (viz: Upozornění na kvalitu)

červený vykřičník (
) znamená opravdu nízkou kvalitu dat a doporučujeme opravdu dramaticky zmenšit požadované obrázky, případně vyměnit fotografie za kvalitnější.
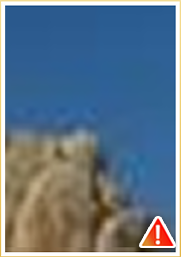
Jestliže si přejete změnit umístění fotografie, velikost nebo počet (na stránce) je možno využít předdefinované Návrhy, nebo změnit návrh ručně. Pro použití předdefinovaných Návrhů klikněte na Panelu nástrojů na Návrh strany/Desek a přetáhněte požadovaný Návrh do pracovního prostoru.
Poznámka: pokud navrhujete desky, první nebo poslední stránku, mohou se návrhy lišit od těch, které jsou použity pro vnitřní stránky.Dále je možno měnit ručně i umístění fotografií na stránce (kliknutím levého tlačítka na obrázek, pohybem myši a uvolněním tlačítka nad novým umístěním). Fotografie lze umísťovat i přes sebe, případně i částečně mimo stránku a vytvářet tak zajímavé efekty při návrhu. Pro změnu velikosti fotografie klikněte na okraj fotografie levým tlačítkem myši a současným tažením při stisknutém tllačítku změnit velikost obrázku. Pro zachování proporcí stiskněte při tažení klávesu Shift.
Pro malé natočení fotografie na ni klikněte pravým tlačítkem a zvolte Otočit a dále o trochu doprava (nebo o trochu doleva)
Pro převrácení obrázku (podle vertikální osy)označte zvolený obrázek, použijte pravého tlačítka myši a z nabídky vyberte Prohodit.
Vyrovnat obrázky na umístění jiného obrázku: nejprve zvolte obrázek, na který chcete vyrovnat všechny další. Potom zvolte další obrázky (klikněte na se stlačenou klávesou Ctrl), klikněte pravým tlačítkem myši na některý z nich a zvolte z nabídky Vyrovnat požadovanou operaci.
Vytvořit stejnou velikost: nejprve zvolte obrázek, který bude sloužit jako předloha velikosti pro ostatní. Potom zvolte další obrázky (kliknutím na ně a současným stlačením klávesy Ctrl), klikněte na některý z nich pravým tlačítkem myši a zvolte požadovanou operaci z nabídky Vytvořit stejnou velikost.
Odstranění mezer mezi obrázky: zvolte nejdříve obrázek, ke kterému chcete přiložit ostatní a potom vyberte ostatní (se stisknutou klávesou Ctrl), klikněte na některý pravým tlačítkem myši a vyberte požadovanou operaci z nabídky Mezery.
Vyrovnání na střed: zvolte obrázek (obrázky) které chcete vyrovnat, klikněte pravým tlašítkem myši na jeden z nich a vyberte požadovanou operaci z nabídky Vystředit.
Změna pořadí obrázků umístěním jednoho nad druhý: zvolte levým tlačítkem obrázek, který chcete měnit, klikněte na něj pravým tlačítkem a vyberte požadovanou operaci z nabídky Pořadí.
V provedených operacích lze krokovat dopředu/zpět pomocí tlačítek

pro úpravu návrhu. Funkce je platná pouze v aktuálním náhledu stránky, tzn. při přechodu na jinou stránku se historie smaže a začíná se od začátku. Pomocí tlačítek Dopředu /Zpět není možno vrátit operace provedené jinde, než v návrhovém okně.
Pokud si přejete zobrazit informace o konkrétní fotografii, stačí ji označit a potom kliknutím pravým tlačítkem vyvolat nabídku, kde se zvolí možnost Vlastnosti. V okně budou informace o velikosti, natočení, použité masce, rámečku atd.
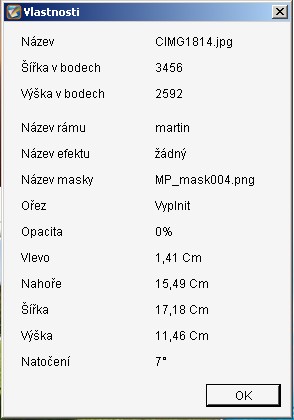
Úpravy blízko okraje stránky (Technologický prostor)
U některých alb je možno vidět tečkovanou linku (viz obrázek níže) blízko okraje stránky. Tato linka označuje, že prostor mezi okrajem a touto linkou bude použit pro technologické zpracování (ořez, záložky apod. v souladu s charakterem alba). Doporučujeme proto, neumísťovat cokoli do tohoto prostoru, neboť tento prostor nebude ve výsledném produktu viditelný (tento prostor se také nazývá Technologický prostor). Velikost popř. to, zda je tato linka viditelná určují technologické operace na straně dodavatele.
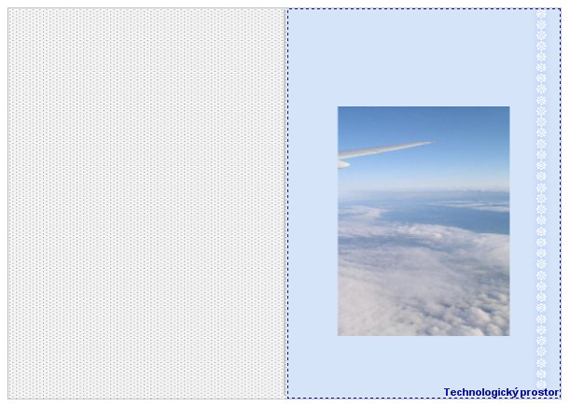
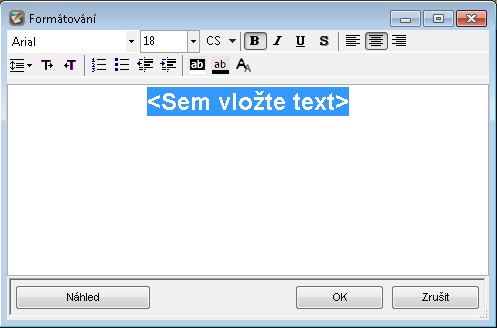
Pro úpravy textu dvojklikněte na textový rámeček nacházející se v návrhu na stránce a napište (vložte) požadovaný text do okna, které se objeví. V tomto okně si také můžete vybrat jiný typ fontu (písma), barvu a další efelty - případně použít další rozšířené možnosti úprav. Pro snadnější práci s textovým rámečkem lze použít možnost
( Automatická velikost písma), která zvětší text tak, aby se vylnil celý rámeček. Kliknutím na tlačítko Náhled se text objeví v návrhu aniž by se zavřelo okno možností. Po ukončení úprav klikněte na OK.
Přejete-li si přidat textový rámeček do místa kde není vytvořen, klikněte na prázdné místo pravým tlačítkem myši a zvolte Přidat text (ikona
v tlačítkách pro úpravu návrhu) Objeví se stejné okno jako v předchozím případě a po kliknutí na OK se text objeví v místě, kde se nacházel kurzor. Textový rámeček je možno přemístit či změnit jeho velikost stejným způsobem jako se to děje s obrázky. Je také možno kopírovat textový rámeček s celým jeho návrhem (barva, font, velikost) a jednoduše tak vytvořit rámeček nový. Požadovaný rámeček označte, klikněte na něj pravým tlačítkem a zvolte volbu Kopírovat. Potom jednoduše klikněte na pravým tlačítkem na místo kde chcete mít nový text a zvolte Vložit.
Speciální fonty: System podporuje pouze omezené množství fontů (písem), které je přímo závislé na množství fontů ve vlastnictví tiskárny. Pokud víte, že font je ve vašem systému nainstalován a přesto se v nabídce nezobrazuje znamená to, že tiskárna tento font nevlastní a není možné ho ani použít v Albu.
Pro změnu pozadí stávající stránky zvolte z nabídky Nástrojů volbu Pozadí a přetáhněte vybraný motiv na pracovní prostor. Při přetažení do levého krajního prostoru návrhu alba se požadovaný motiv použije pouze na levou stranu alba, při přetáhnutí motivu do pravého okraje návrhu alba se zvolený motiv použije pro pravou stránku. Pro společné pozadí přes obě stránky je nutno motiv přetáhnout na horní část stránky. Nepouštějte zvolený motiv myší do té doby, dokud nebudete programem vyzváni k potvrzení na kterou stranu alba chcete motiv použít! (viz příklad níže). Jetliže si přejete použít pro pozadí plnou barvu, jednoduše použijte nabídku Plná barva z roletového okna. V případě, že jte nenašli ani v tomto případě váš požadovaný barevný odstín, použijte z roletového okna nabídku Uživatelská barva, kde je možno definovat přímo hodnoty vámi preferované barvy.

Pokud chcete použít stejné pozadí pro další stránky v Albu, je možno jednoduše zkopírovat pozadí jedné stránky a vložit ho na jinou. Klikněte pravým tlačítkem na prázdné pozadí a zvolte Zkopírovat pozadí. Vyhledejte stránku, na které chcete toto pozadí použít, klikněte pravým tlačítkem na prázdné pozadí a zvolite Vložit pozadí. Chcete-li použít toto pozadí v celém návrhu zvolte Vložit pozadí do všech stran v albu. Přejete-li se vrátit k výchozímu nastavení pozadí stránek které bylo pužito v původním albu, klikněte na tlačítko reset. Pokud nepoužíváte vzorové album, bude pozadí změněno na bílou (bez barvy).
Poznámka: jestliže jste použili volbu Vložit pozadí do všech stran v albu budou všechna pozadí změněna na původní.
Rozšířené možnosti pro práci s pozadím
1. Pro větší effekt alba lze použít na pozadí i vaše fotografie. Pro použití postupujte stejně jako v úvodu kapitoly Pozadí stránek alba, pouze pro přetažení chyťte myší zvolenou fotografii. Poté co umístíte fotografi na pozadí, lze dvojklikem na pozadí vybrat prostor z obrázku, který si přejete použít. Stejná volba je při použití pravého tlačítka a výběru Oříznout obrázek.
2. Pokud jste zvolili na pozadí fotografii, je možno jí nastavit úroveň sytosti (opacitu). Kliknutím na tlačítko opacita a tažením jezdce v okně, které se následně otevře, nastavíte požadovanou sytost. Také je možno měnit barevný nádech (tint) obrázku na pozadí. Toto nastavení provedete kliknutím na tlačítko Barva. Výsledek je patrný okamžite po změně (ještě před kliknutím na tlačítko Zavřít ), ale podle rychlosti počítače může přepočet a vykreslení nějakou dobu trvat. Pokud jste spokojeni s výsledkem klikněte na tlačítko Zavřít. Změny budou uloženy.

3. Pozadí lze také převrátit - pravé tlačítko myši, volba Prohodit.
Upozornění na kvalitu: Někdy se po vybrání obrázku na pozadí stránky objeví na okraji stránky varovné hlášení
. Toto upozornění znamená, že kvalita dat u použité fotografie není dostatečná pro kvalitní tisk v této velikosti. Jestliže jsou na stránkách umístěny ještě nějaké další fotografie umístěné přes samotné pozadí nebo texty, není toto hlášení kritické. V případě, že se na takto vytvořeném pozadí již nenachází žádný další návrh doporučujeme vyměnit fotografii za jinou, kvalitnější. Jestliže se objeví červené upozornění
, není kvalita dostačujicí pro kvalitní tisk a vyměňte ji prosím za jinou. Pokud se vám na stránce návrhu objeví tato ikona
, zkontrolujte textové rámečky. Je to upozornění, že některý z nich obsahuje více textu, než je momentálně zobrazeno, případně je textový rámeček mimo tiskovou plochu. V obou případech dojde k oříznutí, případně zmizení vámi zadaného textu.
Rámečky jsou grafickým prvkem, který ohraničuje pozadí fotografie stejně tak, jako rámeček u skutečné fotografie. Pro aplikaci Rámů zvolte Nástroje / Rámy a přetáhněte požadovaný rám na vybranou fotografii.

Druhý rámeček v seznamu je speciálním rámečkem, který přidává plnou barvu na okraj fotografie. Po vybrání tohoto rámečku je tak možno měnit barvu a šířku okraje kolem rámečku. Dialogové okno se objeví po přetažení rámečku na zvolenou fotografii:
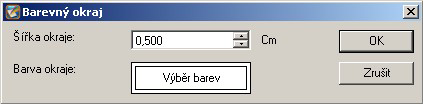
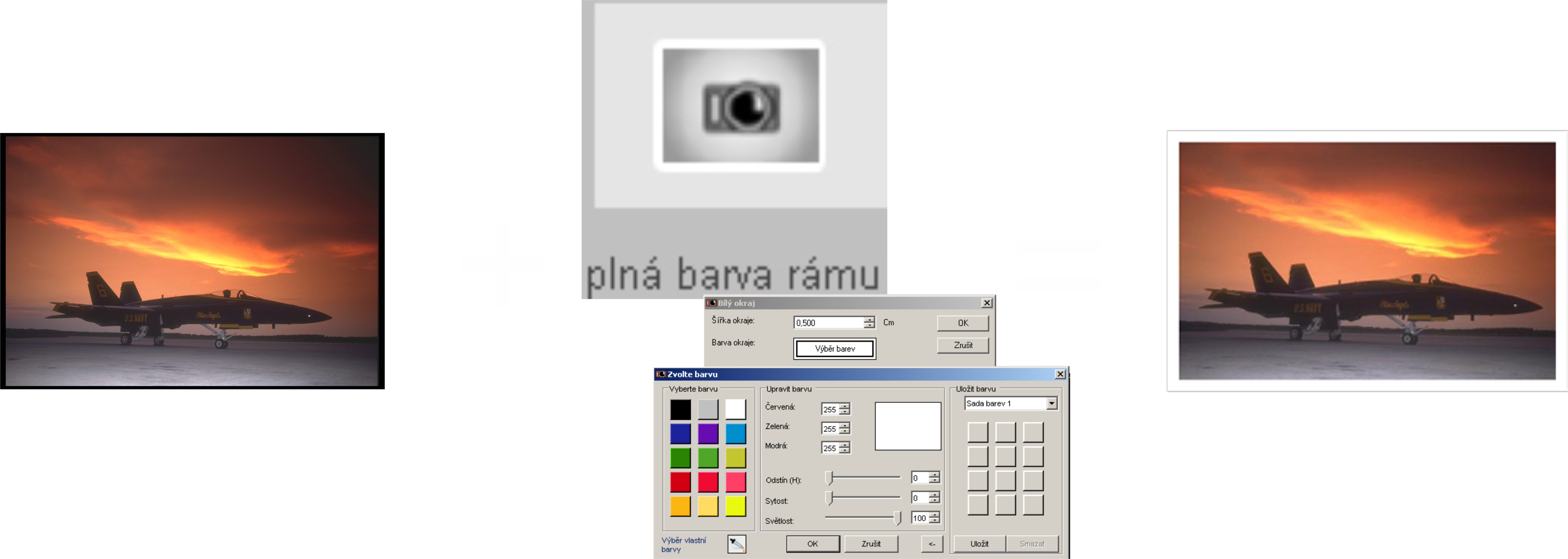
Odstranit rám je možno přetažením volby bez rámečku nad zvolený obrázek, nebo označením obrázku a kliknutím pravého tlačítka vybrat volbu Odstranit rám. Pokud si přejete zkopírovat rám z jedné fotografie na druhou, klikněte pravým tlačítkem na rám, který si přejete kopírovat a zvolte Kopírovat. Potom klikněte na fotografii u které si přejete aplikovat rám a přes pravé tlačítko zvolte Vložit jinak / Rám.
Maskou určujeme, která část fotografie bude zobrazena a jak bude fotografie začleněna do pozadí stránky. Pro aplikaci masky na fotografii zvolte Nástroje / Masky a přetáhněte vybranou masku na určenou fotografii.

Odstranit masku je možno přetažením volby bez masky nad zvolený obrázek, nebo označením obrázku a kliknutím pravého tlačítka vybrat volbu Odstranit masku. Jestliže chcete kopírovat masku z jedné fotografie na jinou, klikněte pravým tlačítkem na fotografii ze které chcete kopírovat masku a zvolte z nabídky Kopírovat. Potom klikněte pravým tlačítkem na fotografii na které chcete masku aplikovat a zvolte Vložit jinak / Maska.
Pomocí efektů je možno měnit barvu a někdy také úroveň kontrastu a jasu. Pro aplikaci efektů zvolte Nástroje / Efekty a přetáhněte požadovaný efekt na vybranou fotografii:

Kromě těchto efektů je možno použít ještě dynamické nastavování zabarvení fotografie (nebo jinak řečeno měnit tint) a úroveň průhlednosti. Pro použití tohoto efektu vyberte požadovanou fotografii a klikněte na tlačítko Opacita. Jezdcem a tlačítkem Barva můžete měnit zabarvení fotografie. Zaškrtnutím volby Průhledný je možno integrovat fotografii do pozadí stránky a nastavovat její průhlednost. Výsledek nastavení se projeví okamžitě po změně hodnoty, ale v závislosti na velikosti fotografie a výkonu počítače to může nějakou dobu trvat. Pro uložení klikněte na tlačítko Zavřít.

Dalším speciálním efektem je nástroj na odstranění efektu červených očí. Pro jeho použití označte nejprve fotografii ze seznamu v pravé části okna, pro kterou si přejete nástroj použít. Poté klikněte v nástrojové liště na volbu Efekty a ve spodní části okna rozklikněte roletovou nabídku. Vyberte Speciální efekty a volbu
, nebo označte zvolenou fotografii v prostoru návrhu, klikněte pravý tlačítkem myši a vyberte volbu Speciální efekty, Červené oči. Otevře se následující okno:
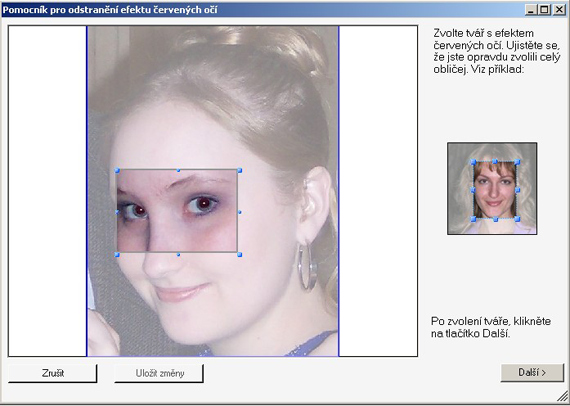
Označte pomocí rámečku uvnitř okna prostor, ve kterém si přejete efekt červených očí omezit a klikněte na tlačítko Další
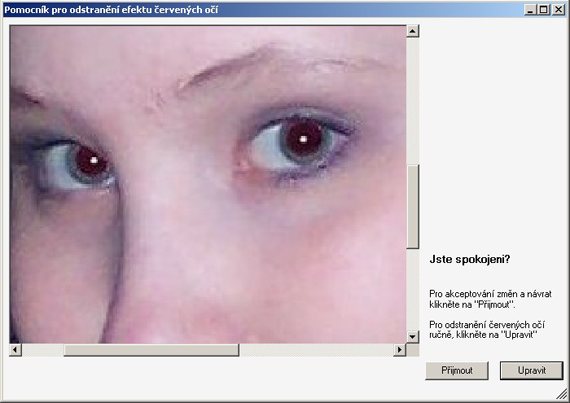
Následně se provede automatické korekce červeného kanálu ve fotografii. Pokud jste spokojeni s úpravou klikněte na tlačítko Přijmout a změny se uloží. V případě že nejste spokojeni s upravami klikněte na tlačítko Upravit.
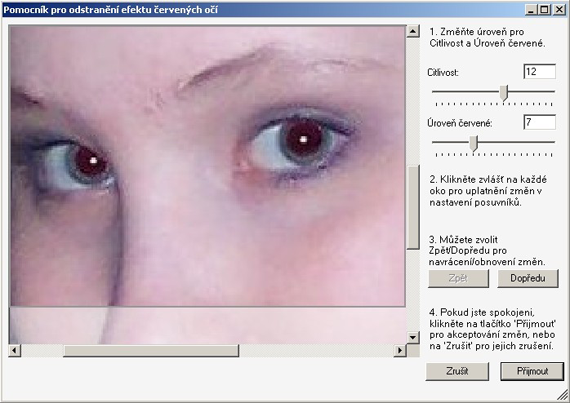
Otevře se další okno v pomocníku s možnostmi manuálního nastavení. Nyní postupujte podle návodu popsaném v pravé části okna.
Pro odebrání efektu klikněte pravým tlačítkem na zvolenou fotografii a vyberte volbu Odebrat opacitu, nebo uchopte myší ikonku Bez efektu z nabídky Efekt ( je to hned první volba) a přetáhněte ji nad fotografii, u které si přejete odebrat všechny efekty.
V případě, že si přejete zkopírovat efekt na jinou fotografii zvolte pravým tlačítkem Kopírovat. Na dalším oprázku poté zvolte pravým tlačítkem Vložit jinak -> Efekt.
Posledně provedenou operaci lze odvolat pomocí tlačítka Zpět z hlavní nabídky. Upravu fotografie provedenou a potvrzenou pomocí nástroje Červené oči nelze vrátit zpět a fotografie musí být vymazána a nahrazena originálními daty.
Jestliže chcete do svého návrhu použít Klip-art grafiku zvolte z panelu nástrojů volbu Kliparty. Vyberte požadovaný obrázek a uchopením myši ho přesuňte na zvolené místo. Klipart obrázek se přidá do vašeho návrhu. Pokud uchopíte obrázek myší za okraj, je možno ho zvětšovat nebo zmenšovat. Pro proporcionální zvětšování/zmenšování stiskněte současně s tahem klávesu Shift
Vaše vlastní klipart soubory je možno přidat z nabídky Návrh/Kliparty/Přidat klipart ze souboru.
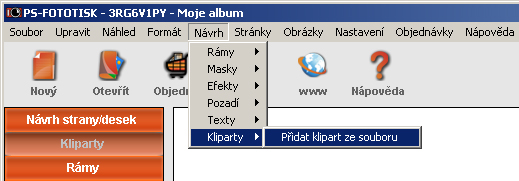
Soubory již umístěné na stránkách je možno libovolně kopírovat na další stránky alba. Stačí označit požadovaný klipart soubor, přes nabídku pravého tlačítka vybrat volbu Kopírovat a na jiné stránce vybrat Vložit. Klipart se okopíruje do požadovaného umístění.
Pro přidání nové stránky do alba vyberte do pracovního prostoru nejprve stránku, za kterou si přejete novou stránku umístit a klikněte na tlačítko přidat stránku (
) z panelu tlačítek pro úpravu návrhu. Objeví se okno s předdefinovanými návrhy (viz obrázek níže). Vyberte nejvhodnější a klikněte na tlačítko OK. Nová stránka se přidá za právě editovanou a je možno započít s její úpravou. Pomocí tlačítka Smazat lze také v tomto okně vymazat typy návrhů vytvořené uživatelem, nebo dodavatelem.
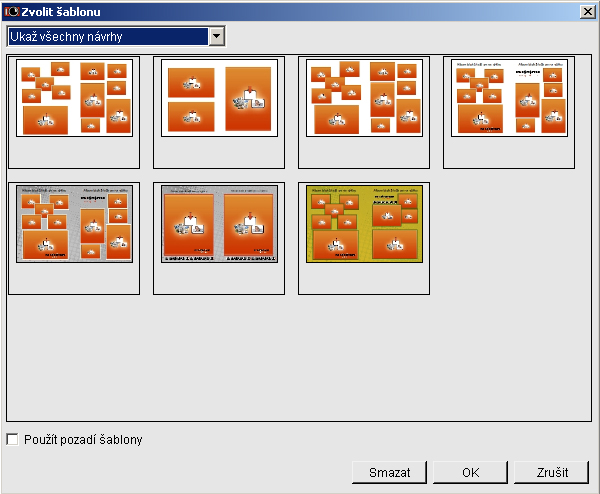
Dalším způsobem jak vytvořit novou stránku je okopírovat právě editovanou. Kliknutím na tlačítko Duplikovat (
v panelu tlačítek pro úpravu návrhu) se označená stránka okopíruje a přidá za právě upravovanou.
Odstranit stránku lze jejím uznačením a kliknutím na tlačítko Odebrat (
z panelu tlačítek pro úpravu návrhu). Pro odstranění více stránek najednou označte požadované stránky se současným stiskem klávesy Ctrl a kliknutím myší na požadovanou stránku. Poté použijte tlačítko odstranit.
Poznámka: Přidávat a odebírat stránky lze pouze do limitu nastaveného dodavatelem.
Pro změnu pořadí stránek, klikněte na stránku kterou chcete přesunout směrem k začátku případně konci alba a potom klikněte na jedno z tlačítek
podle vašich představ. Levým tlačítkem posunete stránku směrem k začátku alba, pravý směrem ke konci alba. Opakovaným klikáním je možno stránku umístit do kterékoli pozice v albu.
Pokud si přejete přiblížit pracovní plochu, např. z důvodu přesnějšího umístění objektů na stránce použijte volbu pro Zvětšení/Zmenšení. Klikněte na tlačítko
(zvětšit) v panelu tlačítek pro úpravu návrhu. S každým klikem na toto tlačítko se pracovní plocha přiblíží (zvětší). Toto přiblížení zůstává platné i při přechodu na jinou stránku návrhu. Při příliš velkém zvětšení kdy může dojít k částečnému skrytí části návrhu použijte posuvníky pro prohlížení celé stránky.
Pro zmenšení pracovní plochy použijte tlačítko
(zmenšit) v panelu tlačítek pro úpravu návrhu. Opětovným s každým klikem na toto tlačítko se pracovní plocha oddálí (zmenší).
Pokud si přejete nastavit jinou velikost zvětšení, použijte z menu volbu Náhled/Zvětšení. Zde se nachází několik předdefinovaných velikostí pracovní plochy jako např. Rozměr stránky (zvětší/zmenší pracovní plochu tak, aby se celá vešla na obrazovku), nebo 100% (Tisková velikost). Lze také použít volbu Uživatelské... a nastavit přesnou velikost pracovní plochy.
Nabídka Soubor
Nové Album - spustí pomocníka, který vás provede vytvořením nového alba Otevřít Album - otevře okno se seznamem vašich alb. Tato volba se dá použít pro otevření, smazání nebo přejmenování alba Smazat Album - otevře okno se seznamem vašich alb. Zavřít - zavře a uloží právě upravované album a vyčistí pracovní plochu. Uložit - uloží právě otevřené album. Při úpravách jsou vaše alba automaticky ukládána, takže tuto funkci není třeba používat. Objednat další kopii - vytvoří a automaticky otevře k úpravám nové album založené na stávající objednávce. (objednání stejného alba znovu) Ukončit - ukončí aplikaci Album Maker
Nabídka Upravit
Krok zpět - vrátí zpět poslední provedenou operaci. Tato funkce se vztahuje pouze na konkrétně otevřenou a upravovanou stránku (dvoustránku) Krok dopředu - vrátí zpět posledně odvolanou operaci příkazem Krok zpět Kopírovat - do clipboardu zkopíruje označený objekt (obrázek, clipart, text apod...) Vložit - vyvolá z clipboardu posledně vložený objekt a vloží ho na označené umístění. Smazat - smaže zvolený objekt, nebo objekty. Před smazáním se objeví potvrzovací okno. Zkopírovat pozadí - zkopíruje do clipboardu pozadí právě upravované strany Vložit pozadí - vloží pozadí z clipboardu na právě upravovanou stránku Vložit jinak - vloží posledně zkopírované objekty návrhu (rámy, masky nebo efekty) do zvolených rámečků Vložit jinak na všechny strany - vloží posledně zkopírované objekty návrhu na všechny stránky alba. Zvolit vše - zvolí všechny prvky návrhu na právě upravované stránce
Nabídka Náhled
Ukaž náhled alba - ukáže náhled stránek alba v celoobrazovkovém režimu. Tato funkce vám umožní vidět náhled alba tak, jak bude vyrobeno. Obj. list - ukáže náhled objednávky, který se otevře ve internetovém prohlížeči. Součástí obj. listu jsou i náhledy všech objednaných stránek. Vytvořit náhled ve flash - pomocí této funkce (nemusí být dostupná ve všech aplikacích) lze vytvořit prezentaci vámi navrženého alba. Tuto prezentaci lze poté sdílet. Návrhy - provede volbu Návrh strany/desek z nástrojové lišty v levé části okna. Stejnou funkci má kliknutí myší na Návrh strany/desek Kliparty - provede volbu Kliparty z nástrojové lišty v levé části okna. Stejnou funkci má kliknutí myší na Kliparty Rámy - provede volbu Rámy z nástrojové lišty v levé části okna. Stejnou funkci má kliknutí myší na Rámy Masky - provede volbu Masky z nástrojové lišty v levé části okna. Stejnou funkci má kliknutí myší na Masky Efekty - provede volbu Efekty z nástrojové lišty v levé části okna. Stejnou funkci má kliknutí myší na Efekty Pozadí - provede volbu Pozadí z nástrojové lišty v levé části okna. Stejnou funkci má kliknutí myší na Pozadí Zvětšení - funkce pro zvětšování, nebo zmenšování pracovní plochy. Seznam objektů - otevře okno se seznamem všech objektů (fotek, klipartů apod) použitých na aktuální stránce (dvoustránce). Spolu se seznamem se zobrazí i aktuální poloha každého prvku (vztaženo k levému hornímu rohu návrhu stránky/dvoustránky) či jeho případné natočení. Jeden ze sloupců také zobrazuje inofrmaci o pořadí v jaké byly objekty na stránku vloženy. Poslední sloupec informuje o názvu objektu (fotografie)
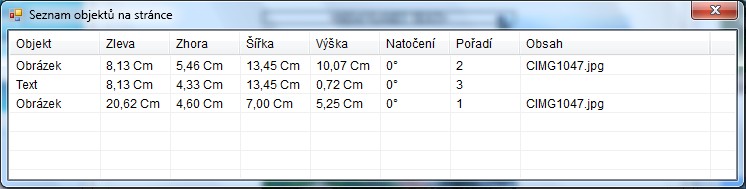
Mřížka - volba této možnosti otevře další nabídku: 
Ukaž mřížku, Uchyť k mřížce a Vlastnosti. Pokud zvolíte Vlastnosti otevře se okno ve kterém je možné definovat parametry mřížky.
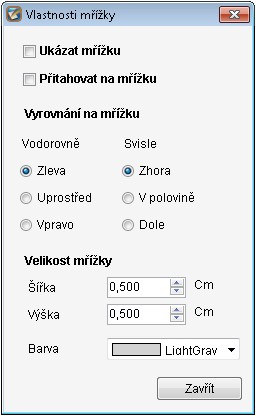
Dále je možno definovat velikost a barvu mřížky
Informační okno - jestliže je tato možnost zvolena, tak se při posunutí jakéhokoliv objektu objeví informační okno s parametry umístění, natočení a velikostí objektu se kterým se pohybuje. Pokud se tato volba nezaškrtne, uvedené informace se neobjevují. 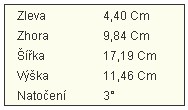
Přepnutí řeči - tato volba umožňuje přepnout jazyk ve kterém program pracuje. Množství jazyků je závislé na konfiguraci poskytovatele programu.
Nabídka Formát
Velikost obrazu - Změní velikost zvoleného obrázku v souladu s následujícími možnostmi:
- Původní obrázek - vrátí zpět změny v ořezu obrázku
- Oříznout obrázek - otevře okno s nástrojem pro oříznutí obrázku
- Ukázat v rámu celý obrázek - umístí obrázek do rámu tak, aby se do něho celý vešel. Může dojít k zvětšení/zmenšení obrázku
- Oříznout obrázek do rámu - vyplní obrázek do zvoleného rámečku tak, aby se do něho celý vešel. Může dojít k zvětšení obrázku
- Nastavit jako pozadí stránky - použije zvolený obrázek jako pozadí aktulání stránky.
Vyrovnat - zarovná zvolené objekty v souladu s prvním vybraným objektem (vlevo, nahoru atd.) Vytvořit stejnou velikost - nastaví velikost zvolených objektů podle velikosti prvního vybraného objektu Vystředit na stránce - vystředí zvolený objekt(y) na stránce Mezery - nastaví rovnoměrné mezery (nebo je smaže) mezi zvolenými objekty. Pořadí - změní pořadí objektů na sebou. Otočit - otočí zvolené objekty doprava nebo doleva v souladu s volbou Prohodit - zrcadlově otočí zvolený objekt
Nabídka Návrh
Rámy - dovoluje použít posledně zvolený rám pro zvolený(é) obrázek(y), nebo ho ze zvoleného obrázku(ů) odstranit Masky - dovoluje použít posledně zvolenou masku pro zvolený(é) obrázek(y), nebo ji ze zvoleného obrázku(ů) odstranit Efekty - umožňuje práci s efekty v programu. Pozadí - nastavení barvy pozadí pro aktuální stránku, nastavení Opacity pro aktuální stránku a/nebo odstranění pozadí z aktuální stránky Texty - přidání textového rámečku do návrhu, nebo jeho smazání Kliparty - přidání vašeho vlastního klipartového souboru
Nabídka Stránky
Použít zvolený návrh pro stránku - změní rozvržení návrhu na stránce na zvolený návrh v nabídce Návrh Strany/Desek Zobrazit první stránku - ukáže na pracovní ploše první stránku návrhu Zobrazit předchozí stránku - ukáže na pracovní ploše stránku předcházejí aktuální stránce Zobrazit následující stránku - ukáže na pracovní ploše stránku následující po aktuální stránce Zobrazit poslední stránku - ukáže na pracovní ploše poslední stránku v návrhu Přidat stránku - otevře okno se seznamem možných návrhů stránek, které je možno přidat do návrhu (a poté upravit). V této volbě lze také mazat Šablony vytvořené ve volbě Uložit jako šablonu (viz níže). Duplikovat stránku - zkopíruje aktuální stránku a vloží ji za stávající Smazat stránku - smaže aktuální stránku návrhu Přemístit stánku směrem na konec - přesune aktuální stránku návrhu směrem ke konci alba o jednu pozici Přemístit stránku směrem na začátek - přesune aktuální stránku návrhu směrem k začátku alba o jednu pozici Uložit jako šablonu - volbou této možnosti uložíte aktuální návrh stránky do šablon pro příští použití. Při použití této volby se objeví potvrzovací dialog. Poté bude možné používat novou šablonu v nabídce Návrh strany/desek
Nabídka Obrázky
Přidat místo na obrázek do stránky - přidá nový prázdný rámeček na fotografii do návrhu Přidat - otevře okno s možností přidat další fotografie do návrhu Odstranit zvolené obrázky - odstraní zvolený(é) obrázek(y) z návrhu Odstranit všechny obrázky... - odstraní všechny obrázky z návrhu Odstranění červených očí - otevře pomocníka pro odstranění efektu červených očí Barevné úpravy - otevře okno s možnostmi barevných úprav zvolené fotografie Otočit vpravo - otočí zvolený obrázek cca o 10stupňů vpravo Otočit vlevo - otočí zvolený obrázek cca o 10stupňů vlevo
Nabídka Nastavení
Ručně nainstalovat aktualizace... - ručně zvolte cestu ke konfiguračním souborům (ZIP), které obsahují aktuální ceny a obsah (rámy, masky, kliparty, pozadí) a aktualizujte vaši aplikaci. Zkontrolovat nejnovější aktualizace na Internetu... - automatická kontrola, stažení a instalace všech souborů ze stránek dodavatele programu. Zobrazit nápovědu při spuštění aplikace - při zaškrtnutí této volby se bude před vytvořením nového alba v pomocníku objevovat okno s nápovědou jak vytvořit nové album. Zobrazit nápovědu při objednávce - při zašktrtnutí této volby se bude před uskutečněním objednávky objevovat okno s nápovědou jak objednat album.
Nabídka Objednávky
Objednat album - spustí průvodce objednáním aktuálního otevřeného alba Objednat další kopii - vytvoří a automaticky otevře k úpravám nové album založené na stávající objednávce (objednání stejného alba znovu) Spustit FTP Uploader - spustí aplikaci pro nahrání objednávek na FTP server dodavatele Zálohovat objednávku - vytvoří zálohu objednávky v OBF formátu. Důležité objednávky doporučujeme zálohovat. Obnovit objednávku ze zálohy - obnoví objednávku z předem vytvořené zálohy
Nabídka Nápověda
Ukaž nápovědu - otevře soubor, který právě čtete O aplikaci... - ukáže informace o aplikaci AlbumMaker, verzi, výrobci atd.
Pokud jste skončili s úpravami vašeho alba a přejete si ho objednat, musíte vytvořit objednávku a uvést detaily o dopravě a způsobu platby. Pokud je album otevřeno v hlavní obrazovce pro úpravy, klikněte na tlačítko
. Proces objednávky se provede v Pomocníku. Přechod od jednoho kroku k druhému se provádí tlačítkem
v pravém horním rohu okna Pomocníka. Vrácení o jeden krok zpět se provede kliknutím na tlačítko
. V každém kroku, při vytváření objednávky lze kliknutím na odkaz Náhled Alba otevřít interaktivní náhled vašeho vytvořeného alba.
1. První okno při vytváření objednávky zobrazuje všechny stránky vašeho alba tak, jak byly vámi navrženy. Kliknutím na tlačítko Náhled alba můžete spustit interaktivní náhled alba tak, jak bude vyrobeno.
2. Po kliknutí na tlačítko Pokračovat (
) se otevře druhé okno. V něm je zapotřebí definovat všechny požadované úpravy jako např. typ/barvu desek alba (pokud jste tak již neučinili při založení alba), množství objednávaných výtisků, případně profesionální barevné úpravy nebo napsat vaši poznámku k výrobě produktu. Pokud jsou zobrazeny ceny jednotlivých kroků (nemusí být u všech instalací). potom se v souladu s vaším výběrem bude měnit i konečná cena. Cena barevných úprav se bude měnit v souladu s množstvím obrázků použitých v albu.
V závislosti na produktu, případně na možnostech dodavatele, který produkty nabízí, nemusí být některé volby přístupné (pokud volba není přístupná, políčko je šedé). Na konkrétní úpravy se informujte přímo u svého dodavatele.
Po kliknutí na tlačítko
se otevře další okno, které se věnuje doručení datových souborů s vaší objednávkou. Pokud váš dodavatel podporuje oba způsoby, potom je možné zaslat data elektronicky pomocí internetu (váš počítač musí být bezpodmínečně připojen k internetu v době vytváření objednávky), nebo datové soubory okopírovat na USB disk, případně vypálit na CD apod.a doručit na smluvené místo. Informujte se u svého dodavatele na přesný způsob doručení datových souborů.
Poznámka: elektronické odesílání dat přes internet může trvat nějaký čas v závislosti na velikosti vytvořeného alba, množství použitých fotografií a především na rychlosti vašeho připojení k internetu.
Poznámka: jestliže není možno odeslat data elektronicky (nebo to váš dodavatel nepodporuje), systém vám umožní vytvoření ZIP souboru s vaší objednávkou (cesta s uloženým souborem se otevře bezprostředně po jeho vytvoření), který doručte vašemu dodavateli.
Po kliknutí na tlačítko
se otevře okno s podrobnostmi o způsobu dopravy. Tento krok se může lišit od tohoto návodu, neboť je přímo závislý na možnostech vašeho dodavatele. Vyplňte všechny potřebné náležitosti a klikněte na tlačítko
.
Po ukončení vytváření ZIP souboru (v případě off-line objednávek) případně při započetí nahrávání dat na server dodavatele (při on-line objednávkách) se otevře objednávkový list s vaší objednávkou.
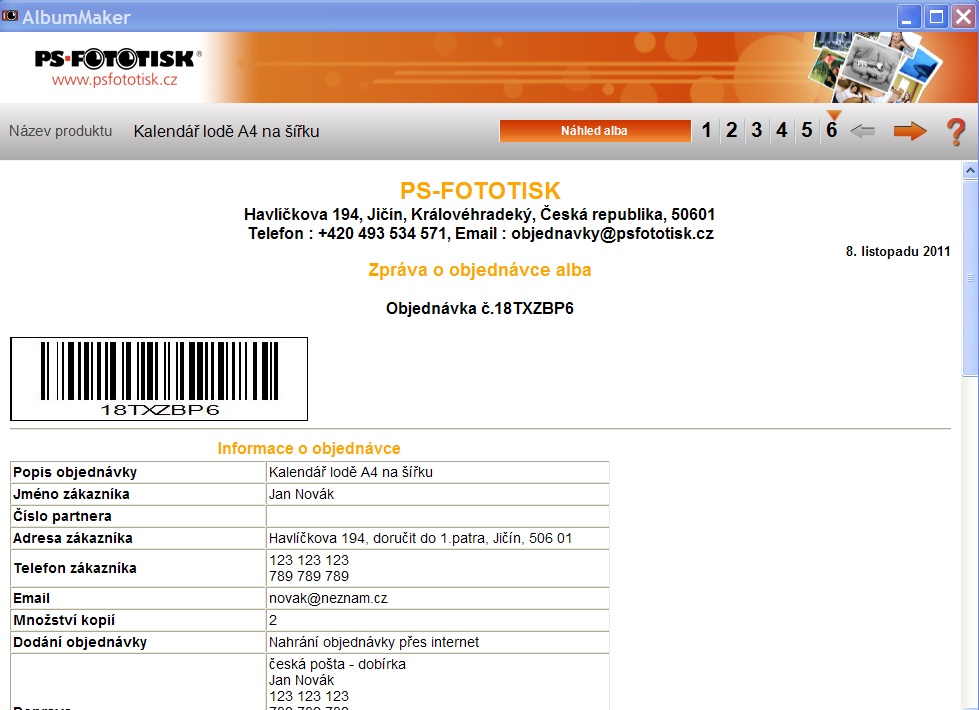
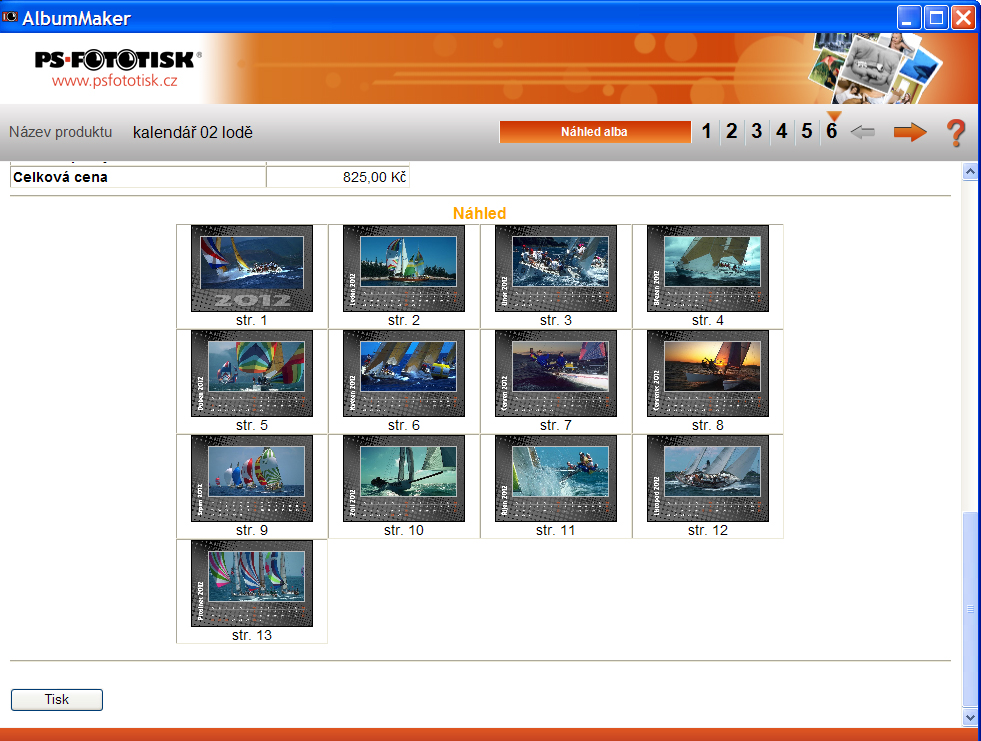
Celou zprávu o objednávce alba můžete vidět zde. A je uložená ve složce s Vámi vytvořeným alebem, jako AlbumReport.html a můžete si jí kdykoliv vytisknout a stisknutím tlačítka Tisk.
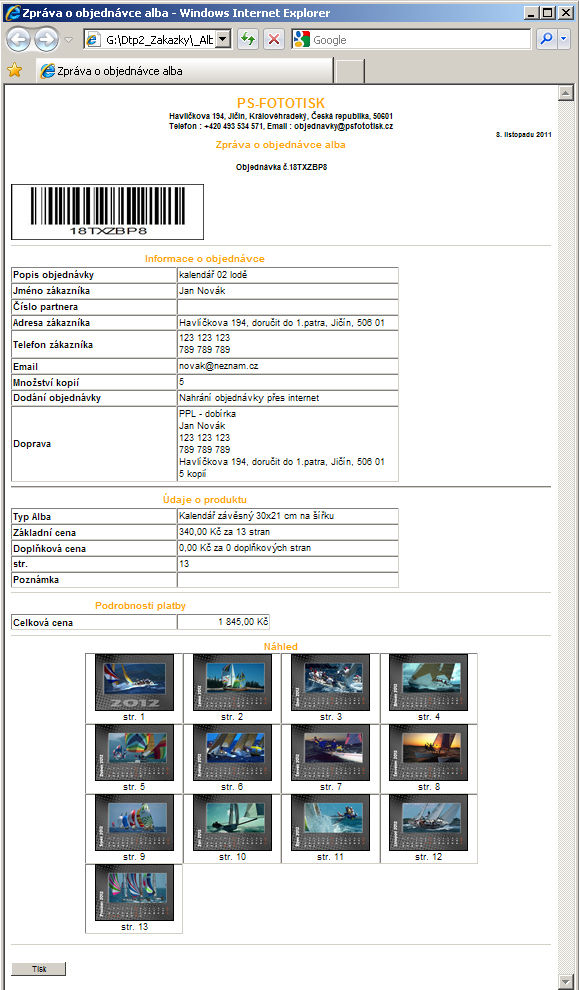
Doporučujeme tento dokument vytisknout a uschovat až do dodání vaší objednávky. Tento objednávkový list lze kdykoli vygenerovat otevřením alba v aplikaci AlbumMaker a zvolit z nabídky Náhled/Obj.list.
Pokud jste v předchozím kroku vybrali možnost dodání dat s objednávkou na základě osobního doručení, tak se po otevření objednávkového listu otevře i složka se ZIP souborem. Tento soubor nepřejmenovávejte ani jinak neupravujte!!! V opačném případě hrozí ztráta vašich dat, případně problémy s jejich zpracováním.
Process nahrávání dat přes internet
Při elektronickém nahrávání dat na server dodavatele AlbumMaker sám naváže spojení se serverem a započne odesílat data. (Pokud se v této chvíli objeví hlášení místího firewallu povolte připojení na FTP server.) O tom, že se data začala nahrávat, budete informováni v panelu spuštěných aplikací:
Pokud přejedete kurzorem myši nad ikonkou, objeví se informace o nahrávání na FTP server dodavatele:
Dvojitým klikem na ikonku FTP uploaderu se objeví okno s podrobnými informacemi o nahrávání objednávky (objednávek):
Tlačítka Nahrávání souborů a Zvolte objednávku by se měla používat pouze při problémech s nahráváním objednávky a po dohodě s dodavatelem! Nepouživejte tato tlačítka jinak, než ve spolupráci s dodavatelem!!! Nesprávné použití může způsobit nechtěné průtahy při zpracování vaší objednávky.
Poznámka: Jestliže ukončíte práci s počítačem dříve, než se stačí nahrát všechna data na server, proces nahrávání se spustí automaticky při dalším spuštění počítače a bude pokračovat od místa, kdy byl přerušen. NEBUDE se tedy nahrávat opět celá objednávka od začátku.
Po úspěšném nahrání dat na server dodavatele do doby, než obrdžíte váš výtisk(y) alba dodržujte doporučení dodavatele, která nejsou předmětem tohoto návodu.
Změny a mazání existujících alb
I když skončíte práci s albem uprostřed vašeho návrhu a zavřete aplikaci, je možno se k návrhu kdykoli vrátit. Jednoduše spusťte AlbumMaker a v úvodním okně zvolte tlačítko
. Otevře se okno se seznamem vašich alb:
v tomto okně vyberte album, které si přejete otevřít a klikněte na tlačítko Otevřít. Bezprostředně potom okno zmizí a na pracovní plochu se otevře požadované album
Jestliže si přejete smazat některé z alb (nebo i více najednou), označte ho (pro více označení najednou stiskněte při označování klávesu Ctrl.) a klikněte na tlačítko Smazat. Také lze měnit název označeného alba pomocí tlačítka Změnit název.
Poznámka: Jestliže otevřete již objednané album, je možné ho měnit ale změny se nepromítnou do vaší objednávky. Také, jestliže smažete objednané album, budou data ostraněna z vašeho počítače, ale nebude to mít vliv na vytvořenou objednávku. Pro zrušení uskutečněné objednávky kontaktujte vašeho dodavatele. Pokud si přejete vytvořit změny ve vašem albu je to možné, ale musíte celé album objednat znovu. Tyto změny nebudou mít vliv na již odeslanou objednávku.
Opětovné objednání alba: kdykoli můžete objednat další kopii již jednou objednaného alba - je však zapotřebí vytvořit novou objednávku. Otevřete album, které si přejete opětovně objednat a z nabídky vyberte Soubor/Objednat další kopii. Objeví se dialogové okno:

pokud vyberete Ano , AlbumMaker vytvoří naprosto přesně stejnou kopii vašeho alba, ale přiřadí mu jiné objednací číslo. Pokud zvolíte Ne system otevře okno s možnotí vytvořit nové album na základě otevřeného alba. V obou případech system zobrazí na pracovní ploše novou objednávku. Pokud si nepřejete jakkoli zasahovat do návrhu, jednoduše klikněte na tlačítko
. Samozřejmě lze před kliknutím na Objednat nově vytvořené album upravovat podle vašich představ.
Poznámka: v každém případě, nově vytvořené album dostane přiřazeno nové číslo objednávky.